|
|
Создаем игру в Scirra Construct (Часть 3)
ля создания событий, в самом низу программы, кликните ЛКМ на вкладке Event Sheet Editor (Редактор событий). Смотрите рис. 33.
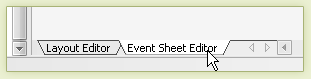
Поле со спрайтами исчезнет, и вместо него появится пустая страница. В центре этой страницы кликните ПКМ и в открывшемся списке команд выберите Insert group (Вставить группу). Смотрите рис. 34.
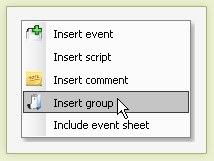
Появится окно Modify Event Group (Редактировать Группу Событий). Напротив Title (Название) укажите название группы — Character, а напротив Description (Описание) вы можете написать небольшое описание для группы, например, События для главного героя.Смотрите рис. 35.
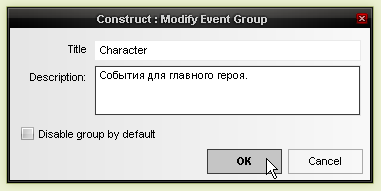
Кликните по кнопке OK, и на странице появится новая группа с названием Character. Именно в ней мы и будем создавать все события, связанные с персонажем.
Но сначала, давайте поговорим о том, что же такое события и какие виды событий бывают?
Events (События) — это визуальный способ определения того, как игра или приложение должны работать, в отличие от языков программирования, где вам требуется писать длинные строчки кода.
Каждое событие состоит из двух частей: Condition (Условие) и Action (Действие). Условиевсегда расположено в левой колонке, оно определяет задачу, условие, при котором должно выполниться действие (например, Всегда, Только один раз, Когда спрайт столкнулся с врагом и т.д.). Действие всегда располагается в правой колонке и определяет, что конкретно должно произойти при определенном условии (например, Объект уничтожится, Переместится и т.д.). В одном событии могут быть несколько смежных условий. Смотрите рис. 36.
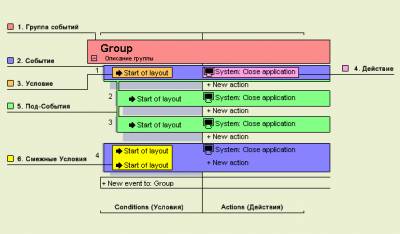
Sub-events (Под-события) используются как для организации событий, так и для того, чтобы логически запускать события только после того, как запустились другие события.
Следует учитывать, что в одном событии может быть множество условий, действий и под-событий. Все зависит от конкретной задачи.
Прежде чем создать событие, нужно определить задачу, которую мы перед собой ставим, а именно — у нас есть спрайт главного героя с именем character и спрайт basis, к которому применено поведение Platform (Платформер). Нам нужно, чтобы спрайт персонажа всегда был привязан к спрайту basis, для этого создадим следующие событие: в группе Characterкликните ЛКМ на красной надписи New event to: Character (Новое событие для: Персонажа). Смотрите рис. 37.
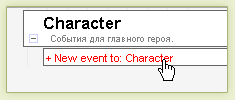
Откроется окно New condition (Новое условие), где изображены все доступные объекты. Выберите объект System (Система) и нажмите Next (Далее). Смотрите рис. 38.
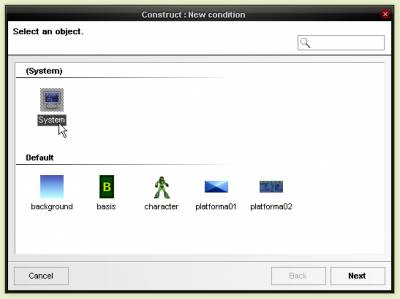
Откроется список с условиями для объекта системы, среди них выберите условие Always (Всегда) и нажмите кнопку Finish. Смотрите рис. 39.
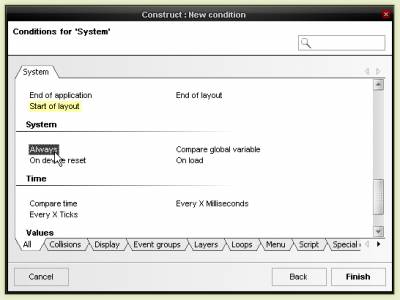
После этого в Event Sheet Editor (Редакторе событий), в группе Character появится созданное нами условие. Смотрите рис. 40.
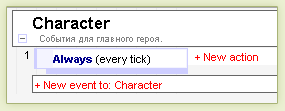
Далее для этого условия нам нужно создать действие. Напротив условия Always (Всегда)кликните на красной надписи New action (Новое действие), откроется окно New action (Новое действие), где изображены доступные объекты. Выберите спрайт главного герояcharacter и жмите Next (Далее). Смотрите рис. 41.
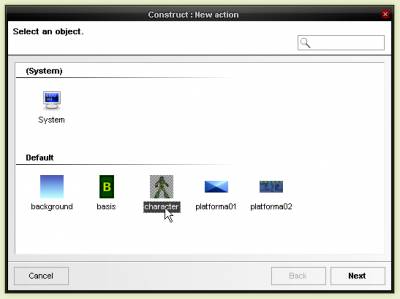
Откроется список доступных для этого объекта действий, в котором вам нужно выбрать действие Set position to another object (Установить позицию относительно другого объекта) и нажать Next (Далее). Смотрите рис. 42.
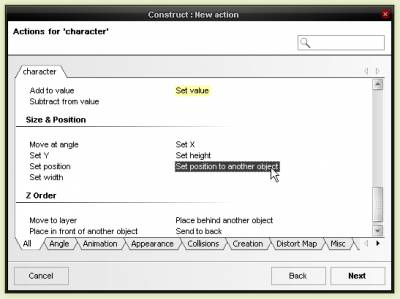
Далее в появившемся окне нажмите на большую кнопку с надписью Pick an Object (Указать объект). Смотрите рис. 43.
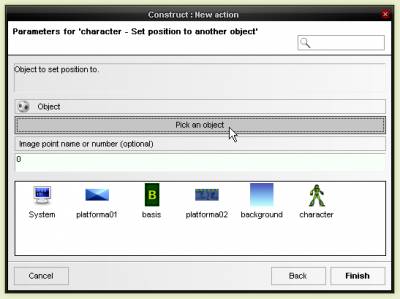
Откроется новое окно Select object (Выбрать объект), где вам нужно указать к какому конкретно объекту будет привязан спрайт главного героя. Следовательно выбираем спрайтbasis. Смотрите рис. 44.
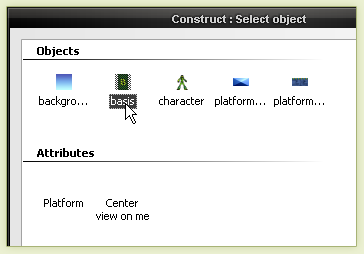
Жмем ОК и затем Finish. Если вы все сделали правильно, то у вас должно получится точно такое же событие, как на рис. 45.
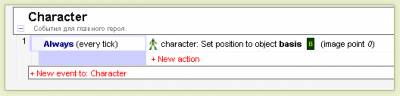
Итак, вы создали первое событие, в котором персонаж всегда привязан к спрайту basis. Проверить, работает ли оно, можно запустив игру — в самом верху на главной панели команд во вкладке Project (Проект) нажмите на большую кнопку Run layout (Запустить уровень). Смотрите рис. 46.
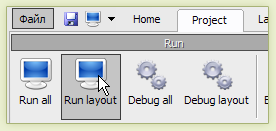
Если вы не включали в свойствах параметр Fullscreen (Полный экран), то игра запустится в оконном режиме, и вы сможете наблюдать за количеством FPS и загруженностью видеопамяти VRAM. Смотрите рис. 47 (масштаб изображения уменьшен на 50%).
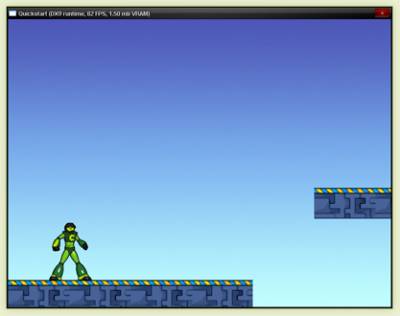
Нажимая стрелки влево и вправо на клавиатуре, вы увидите, как ваш персонаж будет перемещаться по уровню. На самом деле, перемещается спрайт basis, а персонаж лишь привязан к нему. Сейчас при движении у персонажа анимация не проигрывается, т. к. мы еще не добавили необходимые события. Следующим шагом станет создание событий, которые будут воспроизводить нужную анимацию персонажа при движении.
Закройте игру (если вы находитесь в полноэкранном режиме, то для выхода из игры нажмитеAlt+F4, перейдите в Layout Editor (Редактор уровня) и добавьте новый объект Mouse & Keyboard (Мышь и Клавиатура). Объект должен появится на панели Objects (Объекты) в списке рядом с другими объектами. Смотрите рис. 48.
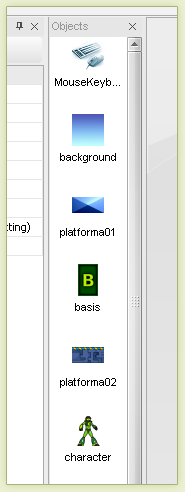
Теперь создадим событие, при котором наш персонаж сможет поворачиваться строго в ту сторону, в которую мы движемся. Для этого возвращаемся обратно в Event Sheet Editor (Редактор событий) и создаем новое условие — кликаем ЛКМ по надписи New event to: Character (Добавить новое событие) и в открывшемся окне выбираем объект Mouse & Keyboard (Мышь и Клавиатура). Далее ищем строку Key is down? (Клавиша зажата), кликаем на нее и в списке выбираем клавишу Left arrow (Стрелка влево). Смотрите рис. 49.
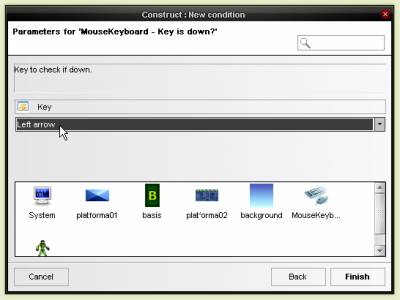
Жмем Finish (Завершить), и у нас появляется новое условие. Напротив него создаем действие кликнув ЛКМ по надписи New action (Новое действие). В открывшемся окне выбираем спрайт персонажа, далее ищем строку Set angle (Задать угол), кликаем на ней и переходим дальше. В следующем окне мы видим поле для ввода текста со значением 0 — это значение угла. Вверху есть подсказка, в которой написано New angle, in degrees 0-360 (Новый угол, в градусах 0-360). Смотрите рис. 50.
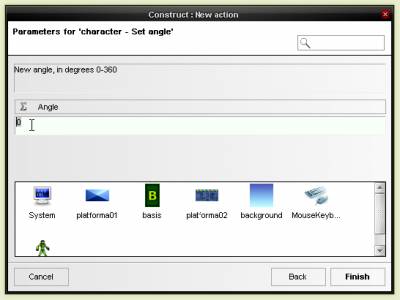
Нашей задачей сейчас является создание события, в котором при нажатии на клавишу стрелки влево (на клавиатуре) наш персонаж поворачивался бы в этом же направлении. Это можно сделать, поняв один простой принцип — дело в том, что в программе Construct каждый спрайт по умолчанию имеет значение угла равное 0, при этом само направление угла смотрит вправо. Смотрите рис. 51.
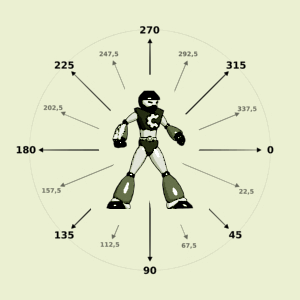
Поэтому для того, чтобы при движении влево персонаж смотрел в этом направлении, нам нужно вместо 0 вписать значение 180. Нажимаем Finish, и у вас должно получится так же, как на рисунке 52.
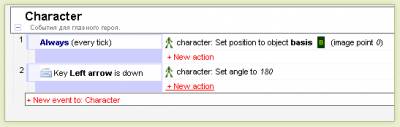
Теперь создайте еще одно точно такое же событие, только в условии вместо клавиши Left arrow (Стрелка влево), выберите Right arrow (Стрелка вправо), а в действии вместо 180 градусов, укажите 0. В итоге у вас должно получится как на рис. 53.
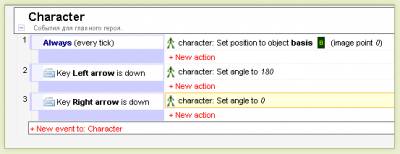
Теперь, когда мы будем двигать героя вправо, его взгляд тоже будет направлен в правую сторону, но, если вы сейчас запустите игру и нажмете стрелку влево, то увидите ошибку! Персонаж будет менять направление, но при этом сам будет переворачиваться вверх тормашками, потому что мы создали событие, в котором мы переворачиваем нашего персонажа на 180 градусов. Для того, чтобы спрайт отображался корректно, перейдите вLayout Editor (Редактор уровня), выделите персонажа и в его свойствах найдите вкладкуAngle (Угол) и установите галочку напротив опции Auto mirror (Автоматическое отражение). Смотрите рис. 54.
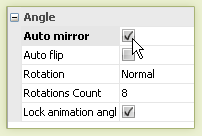
Теперь запустите игру и нажмите стрелку влево — спрайт персонажа отразится в противоположном направлении. Смотрите рис. 55.
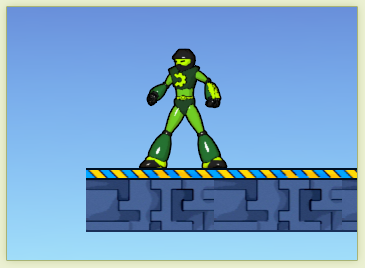
Далее нам нужно оживить персонажа, чтобы при движении у него воспроизводилась анимация. Для этого перейдите в Event Sheet Editor (Редактор событий) и в группеCharacter создайте новое событие, в окне New condition (Новое условие) выберите спрайтbasis, далее перейдите во вкладку Platform и в списке условий выберите Is on ground (На земле) и Finish (Завершить). Смотрите рис. 56.
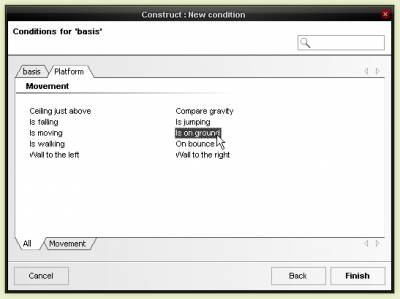
Теперь добавим под-событие — на созданном вами событии кликните ПКМ на надписи Is on ground и в открывшемся списке выберите команду Insert sub-event (Вставить под-событие).Смотрите рис. 57.
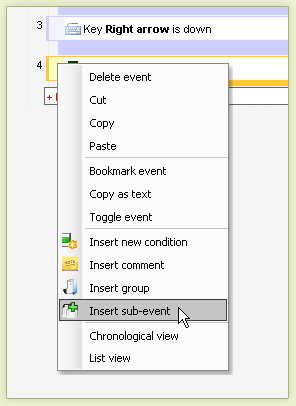
В списке объектов снова выберите спрайт basis и, зайдя во вкладку Platform, выберите команду Is moving (Движется). В итоге у вас должны получиться событие и под-событие.Смотрите рис. 58.
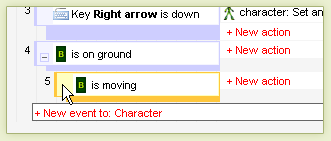
Теперь напротив под-события создайте действие — выберите персонажа, затем найдите действие Set animation (Установить анимацию), в поле ввода с заголовком Name (Имя)впишите в кавычках (' ') имя анимации, которая должна воспроизводиться при движении персонажа (в данном случае анимация 'moving'). Смотрите рис. 59.
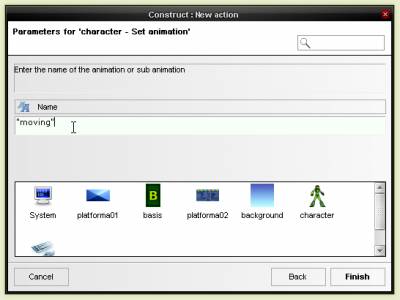
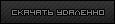
|
| Категорія: Программирование | Додав: admin (12.04.2011)
|
| Переглядів: 915
| Рейтинг: 0.0/0 |
Додавати коментарі можуть лише зареєстровані користувачі. [ Реєстрація | Вхід ] |
|
|
|
